Tutorial: Rendimiento sobre Rango de Objetivo, Excel Charts (Performance vs Target Range)
- carlos salazar

- 20 ago 2017
- 3 Min. de lectura
Para resaltar el cumplimiento de objetivos cuando estamos alcanzando esa meta, es interesante incorporar al gráfico de Excel una zona coloreada que nos haga visualizar mejor, de una manera más destacada, cuál es la zona de éxito, que todo comercial debe tratar de alcanzar.
En este tutorial vamos a mostrar cómo incorporar dicha zona de color, con el rango que decidamos, incorporándolo a un diagrama de línea convencional. El resultado final será el siguiente:

Comenzamos estableciendo una tabla, una serie temporal que refleja el grado de cumplimiento de objetivos (línea 10). Antes, en las celdas B4 y B5 hemos incorporado los límites inferior y superior del rango de cumplimiento de objetivos que queremos resaltar; de esta manera, resaltaremos la zona de cumplimiento de objetivos que esté entre un 80 y un 100 % .
Incorporamos los límites a la tabla sobre la que vamos a operar. En la celda D8 escribiremos $B$4, y ese mismo texto lo copiaremos en la misma fila hasta O8 (Hay que recordar que al poner el símbolo $ delante, lo que hacemos es que la copia realizada en todas las casillas será el mismo valor de la celda B4). Si cambiamos manualmente el valor del límite inferior del rango en la casilla B4, automáticamente se cambiará en las casillas D8 a O8.
En la casilla D9, no incorporaremos el límite superior, dato de la casilla B5, sino la diferencia o el ancho de rango entre el límite superior e inferior, es decir $B$5-SB$4. Igualmente copiaremos la casilla D9 hasta O9.

Acto seguido, seleccionamos el tipo de gráfico a utilizar. Aunque queremos llegar a un gráfico lineal (propio de las series temporales de varios datos), hacemos uso de un truco. Vamos a, seleccionando la tabla completa (columnas 7 a 10), insertar un gráfico de tipo columna apilada.

El siguiente paso es , seleccionando los datos de las columnas (en este caso hemos seleccionado las barras de color gris, pero se puede seleccionar las de cualquier color), y haciendo click en Cambiar Tipo de gráfico, se nos abre un cuadro de diálogo muy interesante. En este cuadro de diálogo, vamos a cambiar el tipo de gráfico de la variable Cumplimiento a tipo de gráfico Línea, y además marcamos para esta variable la incorporación de un eje secundario.

Con esta acción lo que hemos conseguido es dividir los datos en dos tipos de gráficos, uno de columnas apiladas (para las variables límite inferior y superior), y otro para de línea, para la variable Cumplimiento.

Una vez se ha cambiado el aspecto del gráfico conjunto, seleccionamos el segundo eje vertical y lo eliminamos (suprimir), por redundante. También hemos eliminado las líneas horizontales del gráfico, líneas de marca, por no ser relevantes (cuanto menos líneas que no aporten, mejor).

Ya estamos llegando a donde visualmente queremos llegar. Nos sobra en el gráfico las barras de color azul que representan los límites inferiores del rango de objetivo, por lo que tenemos que "hacerlas desaparecer". ¿Cómo?. Para ello, marcamos las barras azules y a la derecha de la pantalla se nos abre las opciones de Formato de serie de datos. Clickando en la minipestaña del cubo, marcamos sin relleno en la opción de Relleno, y sin línea en la opción de Borde; con lo que las columnas de color azul han desaparecido.
Ya intuimos el rango o área coloreada (de naranja), que va entre 80 y 100 % de cumplimiento. Para unir todas las barras naranjas, lo que hacemos es poner valor cero al ancho de intervalo entre las columnas (es decir, las unimos al hacerlas continuas unas con otras).

Ya tenemos el gráfico de línea que representa el cumplimiento de objetivos, y el rango que hemos establecido (80-100). Cambiamos el color del área coloreada por estética, y resaltamos el punto de mayor grado de cumplimiento de objetivos de la serie, que corresponde al mes de Diciembre. Pinchamos en dicho punto y se nos abre a la derecha el cuadro de diálogo Formato de punto. Dentro de la opción Marcador, seleccionamos la opción Integrado, tipo círculo, y tamaño 7. Además en la opción Relleno, cambiamos a un naranja más intenso para que destaque mejor.
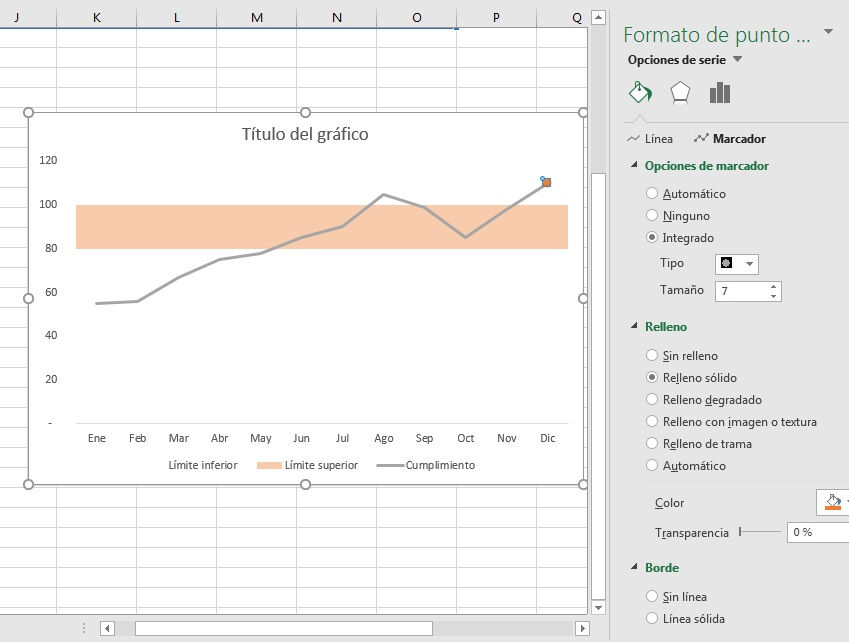
Por último, damos unos cuantos toques estéticos más. Incorporamos los valores de los puntos de mayor grado de cumplimiento de objetivo para una mejor identificación de los valores. Eso lo hacemos seleccionando cada punto y una vez seleccionado, hacer click en el botón derecho del ratón, abriéndose el siguiente cuadro de diálogo:

Le damos Agregar etiqueta de datos, e incorpora el valor de dicho punto.
Finalmente, añadimos el título y eliminamos las leyendas, pues para este caso no aportarían ninguna información adicional. El resultado sería el siguiente. Esperamos os guste.

























Comments