Tutorial: Mejorando los Informes Gráficos con el uso de SIMBOLOS en EXCEL
- carlos salazar

- 21 ago 2017
- 3 Min. de lectura

Excel es una herramienta super versátil; poco a poco en estos tutoriales de representación gráfica (charts) estamos viendo una serie de posibilidades que ofrece que no se suelen usar habitualmente, pero una vez asimiladas, pueden integrar nuestro portfolio particular y dar un toque personal además de profesional a nuestros trabajos.
En este caso hablamos del icono “Símbolos” que aparece en la esquina superior derecha. ¿Para qué sirve?, vamos a comprobarlo con un ejemplo.
Partimos de una tabla que representa el número de viviendas vendidas entre 2015 y el primer trimestre de 2017, datos trimestrales (Quarter). La tabla incluye una columna (B) que representa el incremento del número de viviendas vendidas en ese trimestre con respecto al mismo trimestre del año anterior; esta es la tabla:
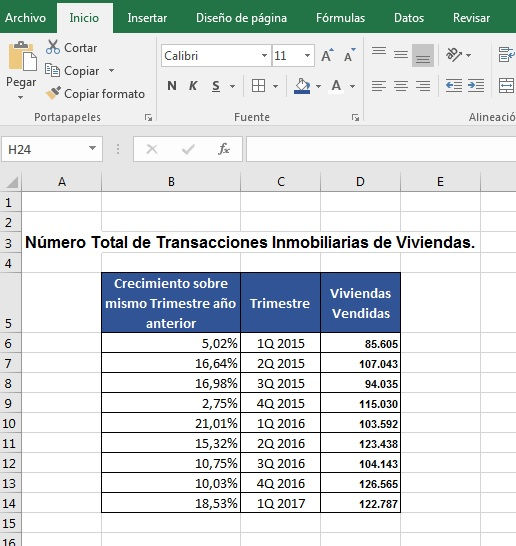
Como se trata de una serie temporal, vamos a hacer uso del tipo de gráfico lineal, más apropiado para este tipo de representaciones. Seleccionamos la tabla al completo y en la pestaña Insertar hacemos click en el icono de gráficos tipo línea.

Y ya entramos de lleno en el core del tutorial. Obsérvese cómo hemos creado una celda (I3) donde vamos a introducir los símbolos que vamos a seleccionar.
Para la selección de símbolos, dentro de la pestaña Insertar, clickamos en el icono resaltado a la derecha (símbolos), y automáticamente se abre el cuadro de diálogo de todos los símbolos que incluye Excel (son muchos y muy variados, conviene echarles un vistazo con calma).
Queremos seleccionar los signos de “incremento” y “decremento”. Por este mismo orden, los seleccionamos y le damos a insertar en la celda que teníamos marcada (I3), los dos. Una vez realizado cerramos el cuadro de diálogo.

Vemos cómo ambos símbolos han quedado insertados uno junto a otro en la celda I3, y cuando clickamos dentro de esta celda, en la barra de selección aparecen ambos símbolos. Los seleccionamos y copiamos (CONTROL+C).

Nuevamente, dentro de la pestaña Insertar y seleccionando el rango de valores a los que queremos incorporar los símbolos (celdas B6 a B14), hacemos click con el botón derecho del ratón y seleccionamos Formato de celdas, dentro del cuadro de diálogo que se ha abierto.

Dentro de Formato de celdas, en este nuevo cuadro de diálogo abierto, situamos el cursor en la celda Tipo, y es aquí donde pegamos la selección de símbolos que copiamos antes (pegamos con CONTROL+V).
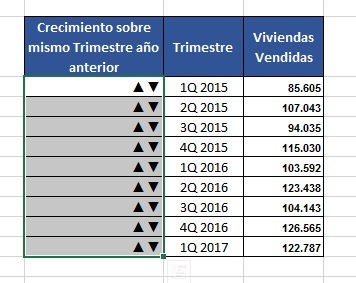

Importante, truco. Aquí no nos limitamos a pegar los símbolos que copiamos, sino que tenemos que incorporarles el siguiente texto como se adjunta, para que junto a los símbolos se dejen las cifras del rango. Vemos cómo hay que hacerlo:

Hemos incluido “0%” detrás de cada símbolo, y separados por “;”.
Si no hubiésemos hecho esto, y nos hubiéramos limitado a pegar los símbolos, el resultado en la tabla sería el siguiente:
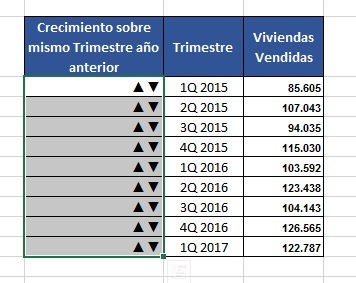
Como hemos hecho caso correcto de este tutorial, el resultado que debe quedar es el siguiente:

Se ve cómo en el rango de celdas de B6 a B14 ya aparecen los símbolos y en la gráfica también quedan incorporados. Curioso, ¿verdad?, it´s so cute!
Pero, todos los valores son positivos (las ventas se han ido incrementando cada trimestre con respecto al mismo trimestre del año anterior). Vamos a comprobar qué pasa si falseamos un dato y ponemos que el último trimestre han decrecido las ventas; escribimos “-18” en la celda B14. ¿Qué ocurre?:

Pues que automáticamente Excel interpreta adecuadamente el valor negativo y el símbolo cambia a decreciente (triángulo invertido), y también inmediatamente aparece reflejado en el gráfico, pues todo cambio que se haga en los datos se refleja en el gráfico automáticamente.
Una vez comprobado, ponemos el valor anterior y hacemos unos pequeños retoques estéticos (incorporar marcadores y añadir 3 etiquetas de datos). Ponemos algo de orden, eliminamos líneas que no aportan (menos es más), y … terminado. Un gráfico más personal y mucho más profesional.
Gracias de nuevo

























Comentários